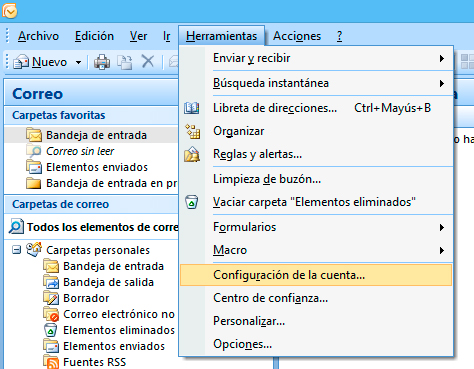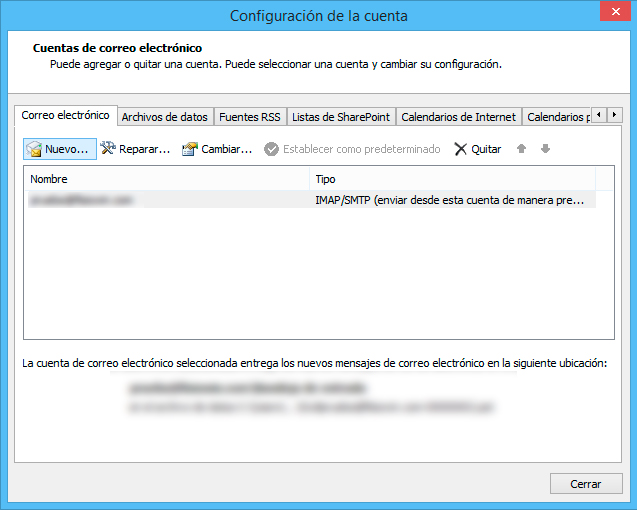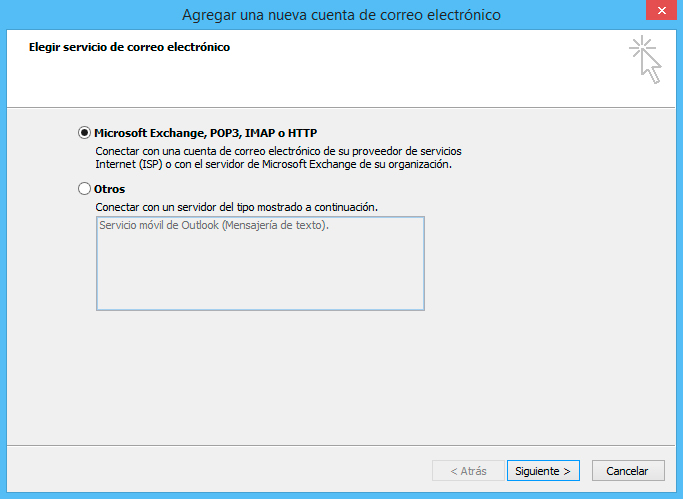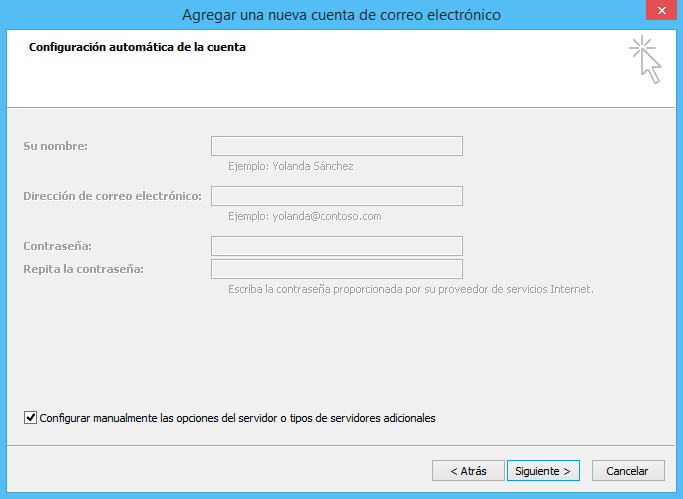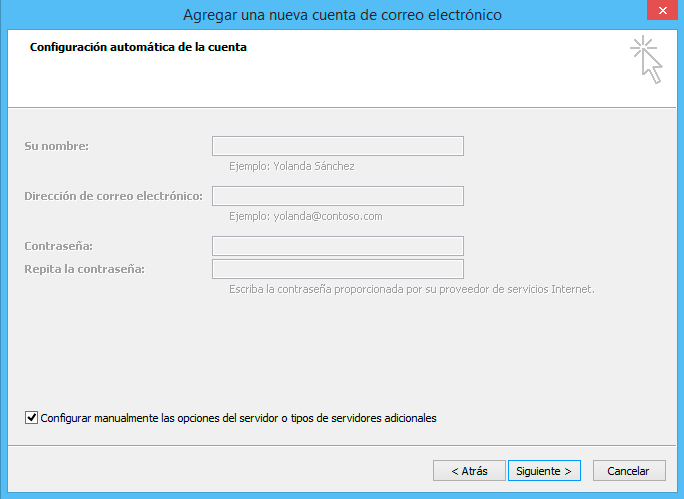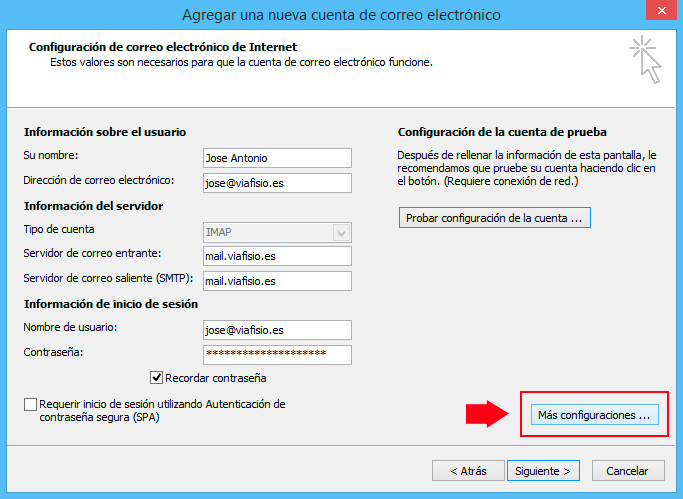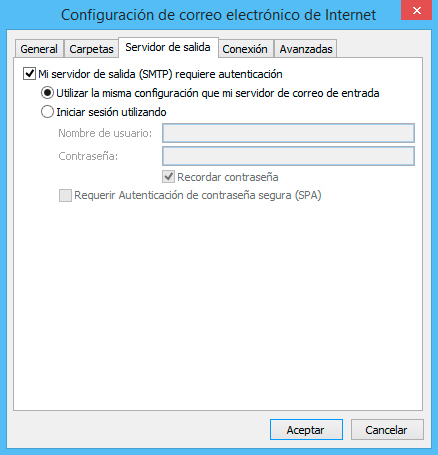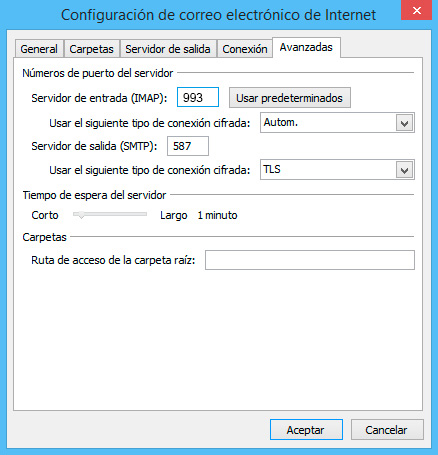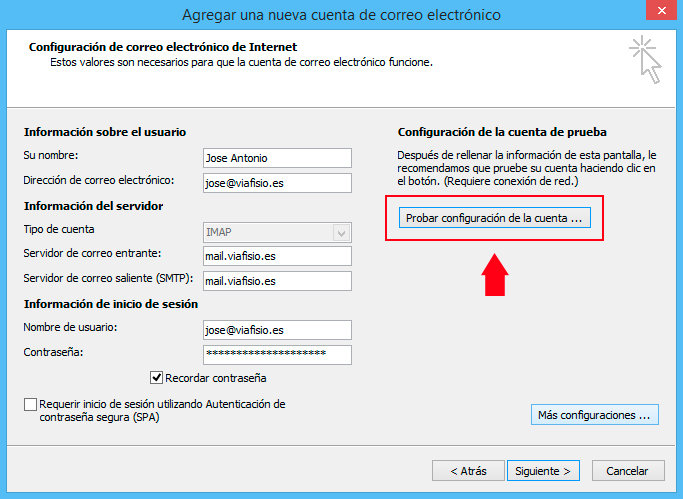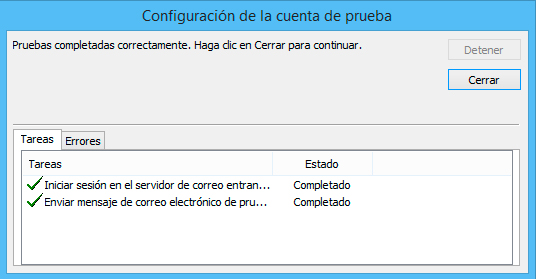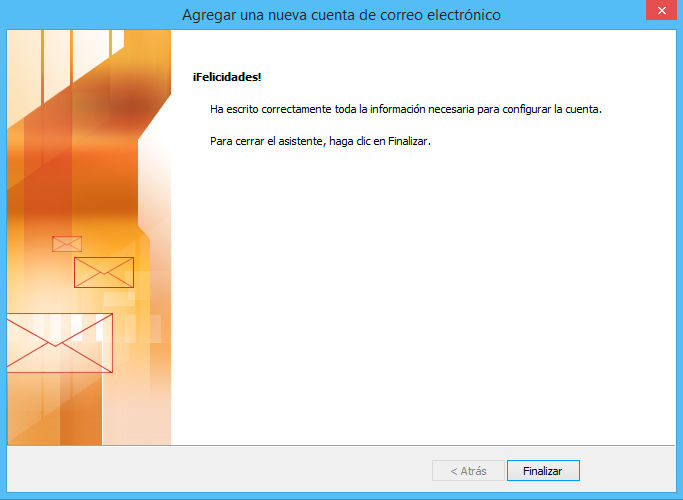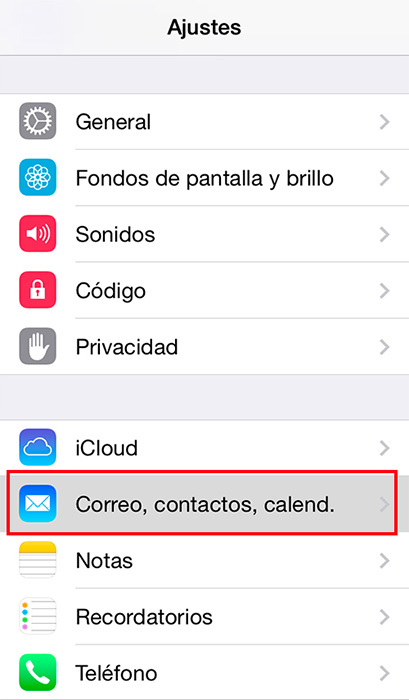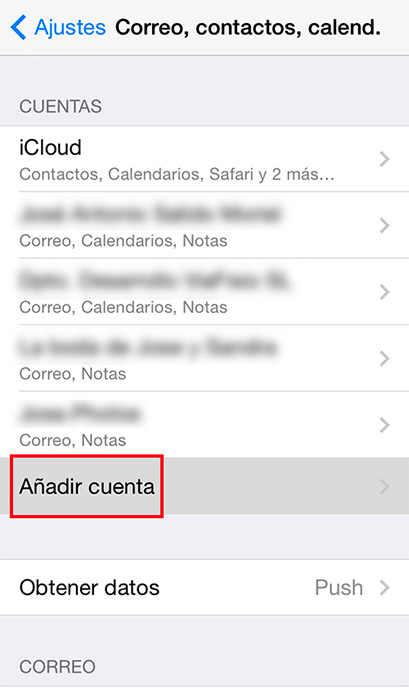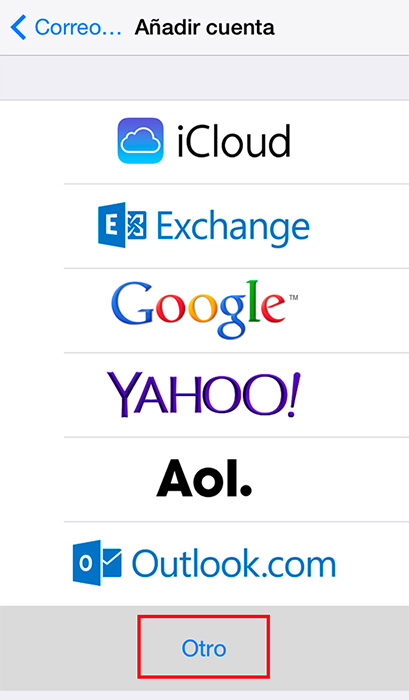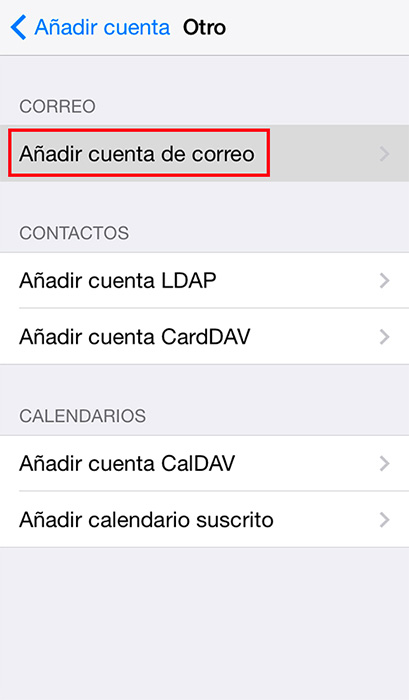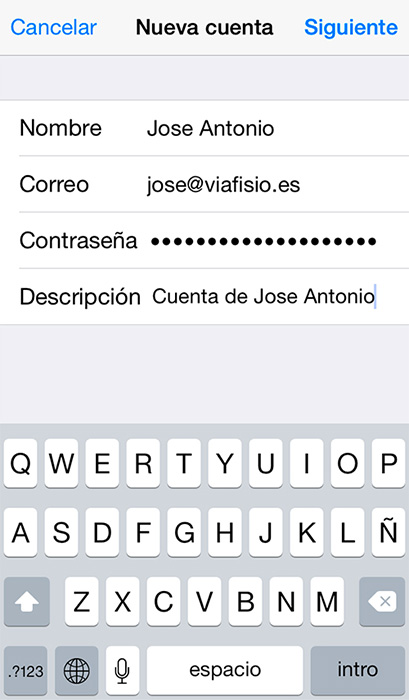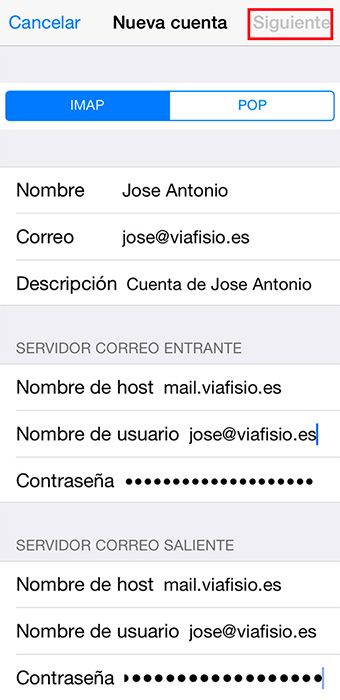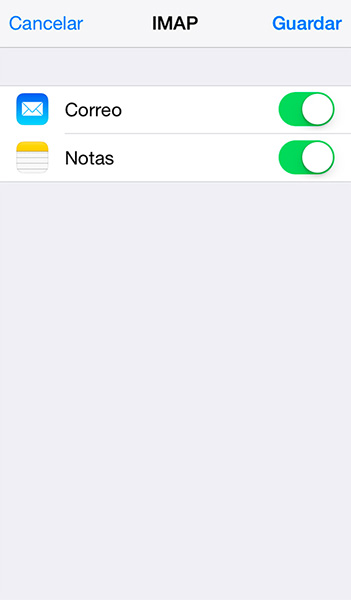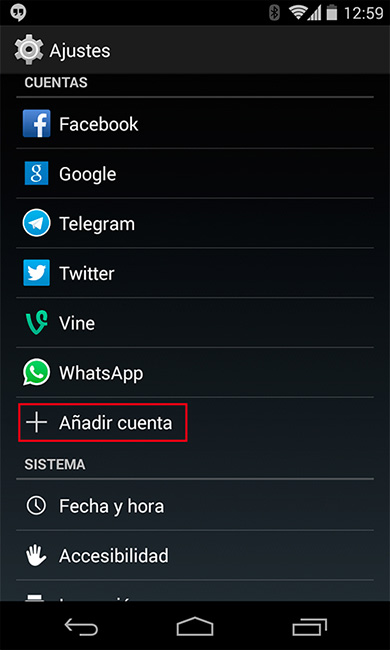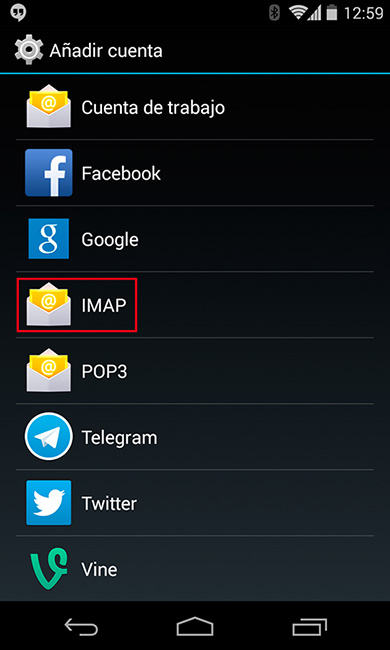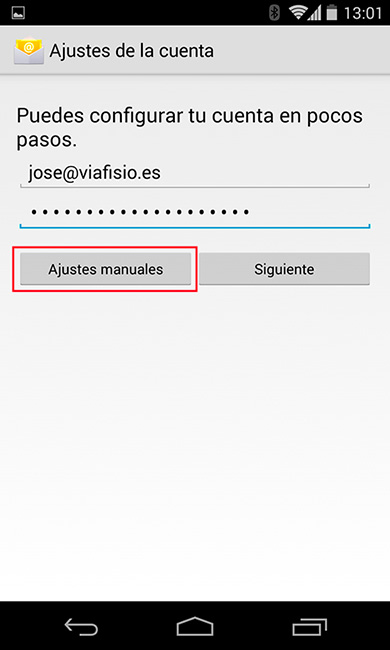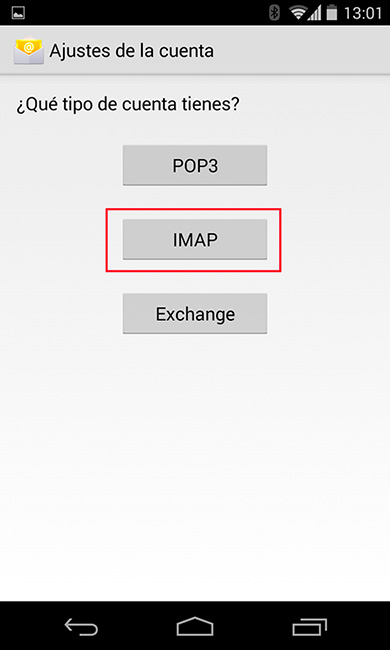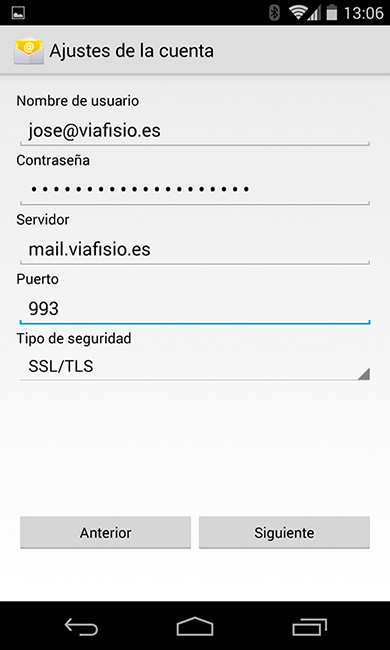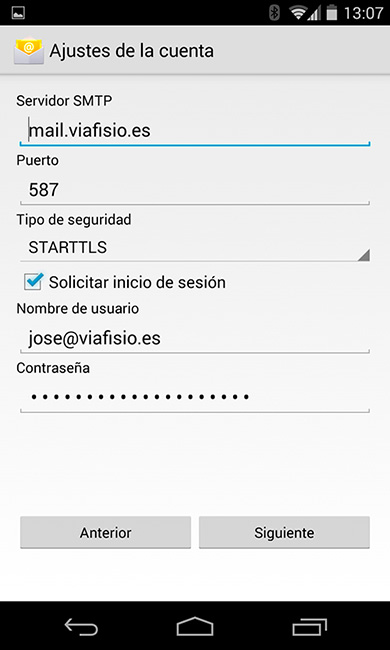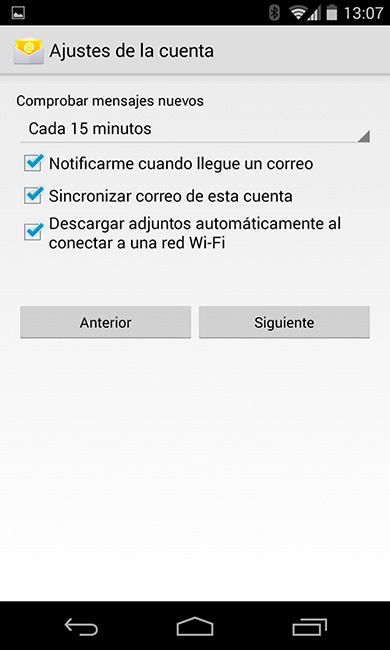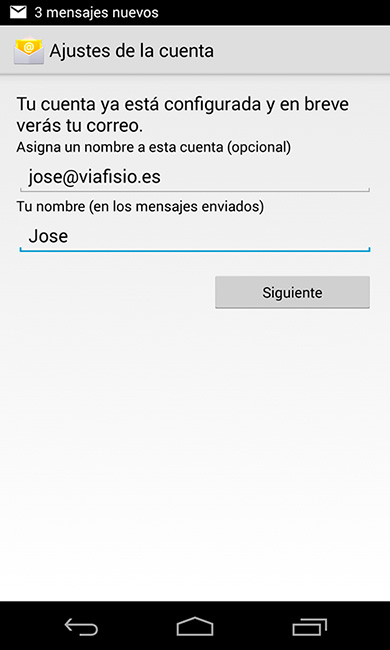A continuación vamos a mostrarte cómo configurar un cliente de correo tipo Outlook, en concreto hemos usado para las capturas de pantalla la versión 2007. La configuración es similar para todas las versiones de Outlook o Live Mail.
Puedes pinchar en las imágenes para ampliarlas.
1. Abrimos Outlook y seleccionamos Herramientas / Configuración de la cuenta...
2. En la primera pestaña (Correo electrónico), seleccionamos Nuevo... para añadir una nueva cuenta.
3. Seleccionamos la primera opción, en la que se encuentra IMAP, y pulsamos siguiente.
4. Obviamos todos los campos y pulsamos directamente en la casilla inferior izquierda: Configurar manualmente..., a continuación pulsamos sobre siguiente.
5. Seleccionamos correo electrónico de Internet y siguiente.
6. Rellenamos la siguiente pantalla como se indica a continuación.
Recuerda que los datos que ves aquí son un ejemplo:
- Su nombre: ponga su nombre.
- Dirección de correo electrónico: ponga su dirección.
- Tipo de cuenta: IMAP
- Servidor de correo entrante: mail.viafisio.es
- Servidor de correo saliente: mail.viafisio.es
- Nombre de usuario: ponga su dirección de correo electrónico completa.
- Contraseña: introduzca su contraseña.
Una vez rellenos los datos, no pulses en siguiente, pulsa en el botón que dice
Más configuraciones...
7. Se abrirá una nueva ventana con varias pestañas, ve a la que dice Servidor de salida y marca la casilla que dice "Mi servidor de salida (SMTP) requiere autenticación".
Después ve a la casilla que dice Avanzadas.
8. Introduce la misma configuración que ves en la siguiente pantalla y pulsa Aceptar
9. Ahora puedes dar al botón Probar configuración de la cuenta y debes obtener dos mensajes de verificación.
10. Siguiente, Finalizar y estamos listos.
Vamos a ver cómo se configura el correo electrónico en el iPhone (para el iPad es idéntico). En este caso, la compañía de la manzanita mordida nos lo pone fácil, veamos:
Puedes pinchar en las imágenes para ampliarlas.
1. Vamos a Ajustes y seleccionamos Correo, contactos, calend..
2. Seleccionamos Añadir cuenta.
3. De entre las opciones de tipo de cuenta, seleccionamos Otro.
4. Pulsamos sobre Añadir cuenta de correo.
5. En los datos de Nueva cuenta rellenamos nuestro nombre, correo, contraseña y descripción de la cuenta.
6. Seleccionamos IMAP y rellenamos los datos según se muestra en la siguiente pantalla.
7. Nuestro dispositivo calculará automáticamente la configuración y nos llevará a la última pantalla, en la que seleccionaremos qué servicios queremos. Pulsamos Guardar.
Para configurar tu dispositivo Android (teléfono o tablet), sigue las siguientes instrucciones:
Puedes pinchar en las imágenes para ampliarlas.
1. Ve a ajustes y selecciona Añadir cuenta.
3. Rellena tu cuenta de correo, contraseña y selecciona Ajustes manuales.
5. Rellena los datos como ves a continuación pero usando tu cuenta de email y tu contraseña.
Pulsa Siguiente cuando estés listo.
6. Para el SMTP, mismas instrucciones, rellena la pantalla con los siguientes datos y pulsa Siguiente.
7. Si lo has hecho todo bien, verás la siguiente pantalla, en la que elegirás los ajustes que prefieras y pulsarás en Siguiente.
8. Perfecto, has acabado, esta pantalla lo demuestra.
Elige el nombre de la cuenta y el que se mostrará para los mensajes enviados y pulsa Siguiente.
¡Hemos acabado!
En las pestañas anteriores te indicamos la configuración IMAP de los buzones de correo.
Aún así, si prefieres la configuración POP, a continuación te mostramos los datos necesarios:
Servidor de correo entrante:
mail.viafisio.es (POP3+SSL puerto: 995)
Servidor de correo saliente:
mail.viafisio.es (SMTP+TLS puerto 587)
» Marcar mi servidor de correo saliente SMTP requiere autenticación.